ArcGIS: Como Obter Alturas Máximas
Utilize a ferramenta Zonal Statistics as Table do ArcMap e veja como obter alturas máximas para um shapefile. Este método é essencial para análises topográficas e ambientais, permitindo uma melhor compreensão da variação de elevação em regiões específicas.
Veja outros detalhes de como usar esta ferramenta em Zonal Statistics as Table: Uma Rápida Introdução.
Primeiro você irá precisar do shapefile com as áreas para obtenção das alturas, um Modelo Digital de Terreno (MDT) e um Modelo Digital de Elevação (MDE).
O shapefile precisa ter um campo de identificação única. Crie um diferente do padrão criado pelo programa [FID].

Para calcular a altura máxima de um objeto, precisamos obter o valor máximo do MDE e subtraí-lo do valor mínimo do MDT. Crie três campos, um para obter o valor do MDT, outro para o MDE e um terceiro para calcularmos o valor da altura. Aqui os chamamos de [SOLO], [TOPO] e [ALT], respectivamente, todos do tipo Double.
Abra a ferramenta Zonal Statistics as Table e configure os campos de entrada. Esta ferramenta irá criar uma tabela com o tipo de estatística que você escolher. Para o valor mínimo do MDT, selecione MINIMUM em Statistics Type. Para obter o valor máximo do MDE, selecione MAXIMUM.
Neste exemplo, criamos duas tabelas, min_mdt e max_mde. A seguir, devemos aplicar o procedimento Join para juntar essas duas tabelas ao shapefile. Lembre-se de usar o campo de identificação única que você precisou criar.
Observe que pode haver confusão ao juntar duas tabelas ao mesmo tempo, então preste atenção para não se confundir. Calcule agora os campos [SOLO] que deverá receber o valor do campo [MIN], [TOPO] que receberá o valor de [MAX] e [ALT], que será calculado pela operação de subtração [TOPO] - [SOLO]. Com isso, você terá o valor da altura máxima calculada!
Quer saber mais sobre como realizamos esse processo passo a passo? Confira o vídeo no final para uma demonstração prática!
Gostou do conteúdo? Compartilhe!
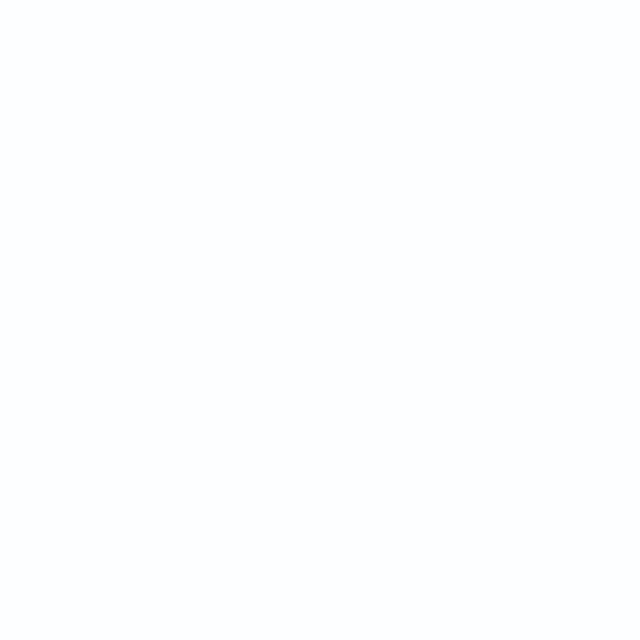















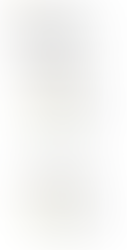
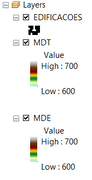












Comentários