ad33Trg: Conecte com o AutoCAD
Já conhece o ad33Trg? Ele faz a transformação entre Sistemas de Referência Geodésicos através das Fórmulas Simplificadas de Molodensky. Veja mais sobre ele nos links abaixo:
Neste post, vamos demonstrar como utilizar essa ferramenta diretamente em um desenho do AutoCAD. Transformaremos polilinhas com coordenadas em UTM 24S SAD69 para UTM 24S SIRGAS 2000.

Preparando o Ambiente do ad33Trg e AutoCAD
Para fazer com que o ad33Trg se conecte com o AutoCAD, Precisamos configurar 2 arquivos: um arquivo .bat (Batch) e um arquivo .lsp (AutoLisp). O código AutoLisp exporta coordenadas de entidades LWPOLYLINE e POLYLINE selecionadas para um arquivo de texto temporário. Verifica-se a existência de uma pasta temporária, cria-se a pasta se necessário, e abre-se um arquivo temporário para escrita. Para cada entidade selecionada, extrai as coordenadas dos vértices e grava no arquivo. Em seguida, executa o arquivo Batch para transformar as coordenadas, aguarda a criação de um arquivo de sinalização indicando a conclusão do processo, carrega o arquivo transformado de volta no AutoCAD, e finalmente, remove os arquivos temporários. O fluxograma abaixo explica como o AutoLisp funciona.
Fluxograma criado com https://miro.com.
O arquivo Batch deve conter os parâmetros de transformação utilizados pelo ad33Trg, como neste exemplo abaixo (linha por linha):
D:\ad33Trg\2.4.3.16\ad33Trg.exe c:\temp\coords_temp.txt -noid -noh -iutm -iwkt D:\ad33Trg\2.4.3.16\wkt\utm_24s_sad69.wkt -outm -owkt D:\ad33Trg\2.4.3.16\wkt\utm_24s_sirgas2000.wkt -dx -67.348 -dy +3.879 -dz -38.223
echo Done > C:\temp\done.txt
exit
Na linha 1, temos a transformação de UTM 24S SAD69 para UTM 24S SIRGAS 2000, a linha 2 criará um arquivo chamado done.txt indicando a conclusão da transformação e a linha 3 fecha a janela de comando. Observe que D:\ad33Trg\2.4.3.16\ é a pasta que contém o executável ad33Trg.exe, e D:\ad33Trg\2.4.3.16\wkt\ é onde estão os arquivos dos sistemas de coordenadas. Essas pastas podem variar de acordo com a instalação do programa feita pelo usuário.
Veja no video abaixo como prepara o ambiente de execução:
Transformação das Polilinhas
A seguir, tem-se uma situação onde as polilinhas em CAD parecem estar em outro sistema de coordenadas, diferente da ortoimagem ao fundo, que está no SGR SIRGAS 2000. Suspeita-se que os dados em CAD estão em SAD69, então vamos aplicar o ad33Trg para verificarmos se estamos corretos.
No AutoCAD carregue o AutoLisp através do comando APPLOAD e execute o comando AD33EXPORT.
Na tela de desenho do AutoCAD, as novas polilinhas transformadas aparecerão (neste exemplo, em azul). Embora não seja um processo difícil, ele requer um pouco mais de atenção. O vídeo abaixo esclarecerá o procedimento descrito neste post:
Chegamos ao fim dos processos. A partir deste ponto, você está preparado para configurar seu AutoCAD para usar o ad33Trg com sucesso. Seguindo com atenção as etapas que fornecemos, você conseguirá realizar a integração de forma eficiente e sem complicações.
Não se esqueça de baixar o AutoLisp no link abaixo: https://www.ad33.com.br/product-page/ad33trg-autocad
Baixe o arquivo Batch de exemplo também:
Gostou do conteúdo? Não deixe de compartilhar!
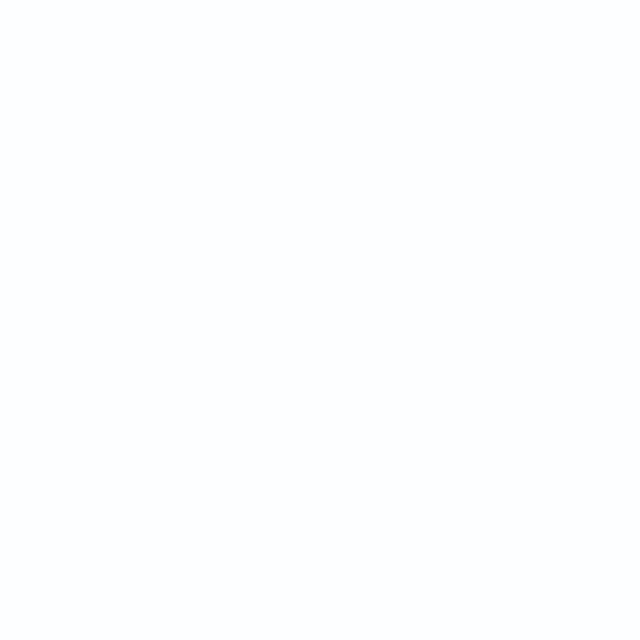


















Commentaires